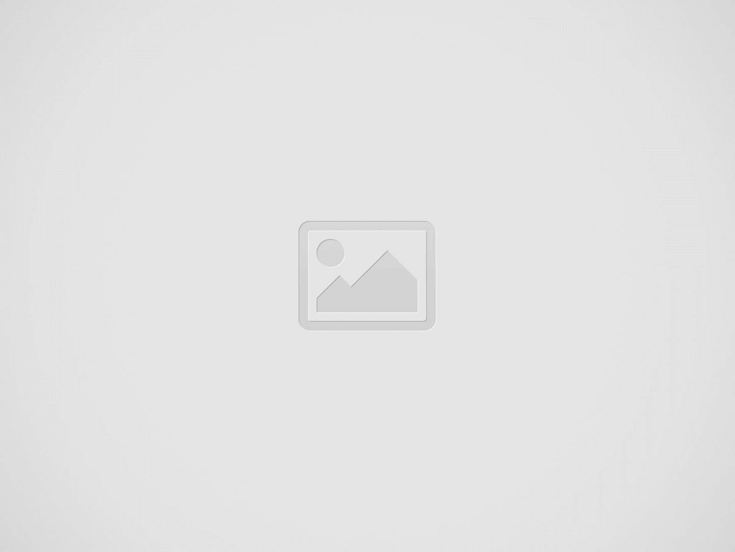

I see a trend happening here – I’m getting an increased number of calls from people who need help with their Firefox browser slowing down. And in some cases, people tell me that the more they use their Firefox browser, the slower it gets!
Sounds familiar to you? If so, then you’re part of the growing army of people getting frustrated lately with Firefox.
I’m not sure if Firefox made some changes to their code or what – I’ve written here and here about how I’ve upgraded to Firefox 3.5, but then downgraded because of this same issue. Firefox hangs, slows down, and then comes to a halt! Weird, I know…
Here’s how I’ve been fixing the slow Firefox browser issue. It’s a fast, easy solution, and unlike some other “how to’s” out there – this solution doesn’t require you to discard all your add-ons, uninstall Firefox, or any drama like that.
Here we go – let’s fix your Firefox running slow issue:
1) Click on “tools” (top of your screen in the tool bar) > then click “Clear Private Data” (see screen shot):
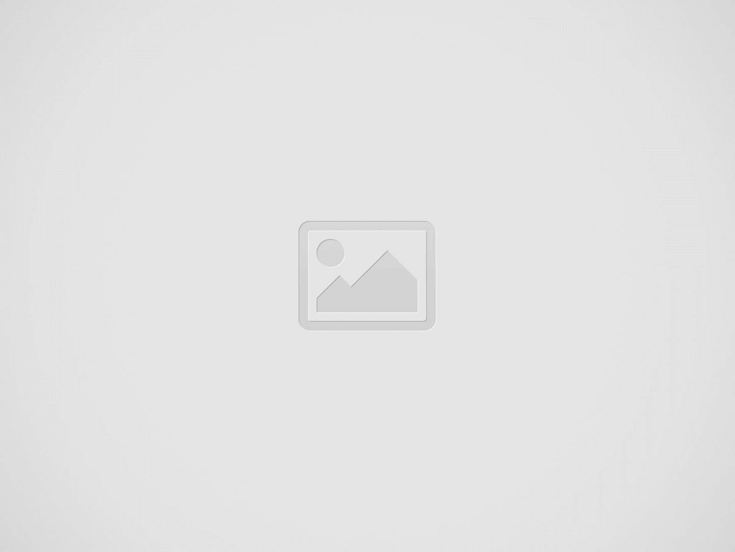
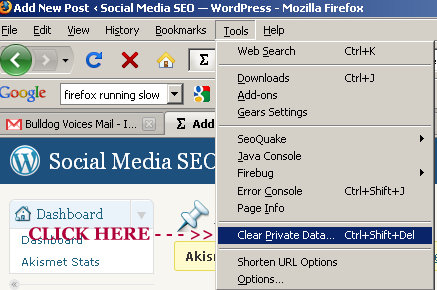
2) After you clicked “Clear Private Data” – the next screen you see is a list of items for you to select to be cleared. Don’t worry about what all these mean right now – you want to click all of the boxes available – like this:
3) After you’ve clicked all of the available boxes (so there is a check mark next to each one) > go ahead and click the “Clear Private Data Now” (see above where the pointer is)
** Don’t worry – you aren’t uninstalling any add-ons, or any programs – what you’ll be doing is clearing out the cache which are temporary files stored in your browser that, ironically enough, or designed to speed up your browser experience. But when this cache gets too full, then you have to flush it out – that’s right, you are basically flushing your browser like a toilet… (nice, huh?)
3) After you click “Clear Private Data Now” you won’t see any more messages. Basically, Firefox finished flushing out the cache and that’s it. Now, go to the upper right corner of Firefox and click the “x” to close Firefox. You should now get an options box that looks like this (don’t worry if you don’t – proceed to step 4).
*** You want to select the “Quit” option! Do not select the “Save and Quit” because you are then, potentially, saving all of the cache that you just flushed… that would sort of defeat the purpose :-)
4) Once you’ve hit “Quit” – or Firefox has now closed – go ahead and re-open your Firefox browser. You are going to have to go in and re-login to all of the places that are usually automatically logged in for you. This is because when you flushed the Firefox cache, all of the saved passwords went with it – which is a good thing!
And there you go! You should now have a much faster Firefox browsing experience.
I recommend that you follow these steps once a week to keep your Firefox browser running fast and efficient. After you do it a couple of times you’ll be able to fly through it – no big deal!
If you have any problems, questions, or comments, just add them below to the comments section.
Thanks for reading – and I hope your Firefox is back to running smooth for you!