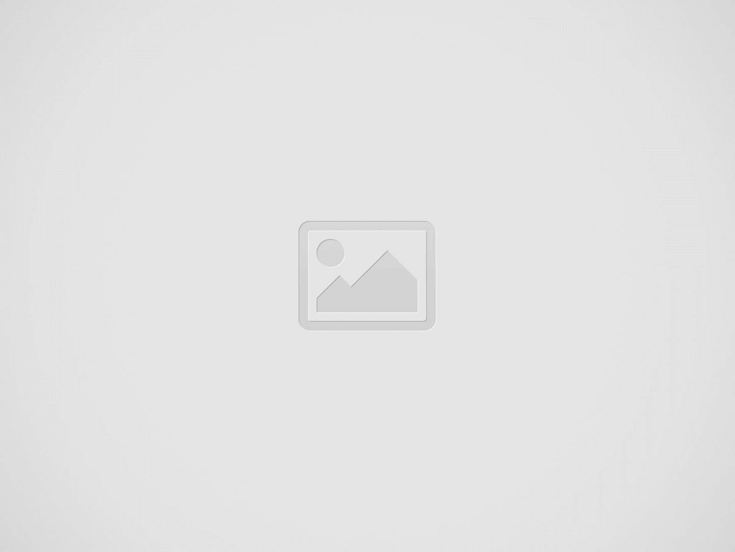

**NOTE: If your website is built on a different platform, or you want me to give a tutorial on how to integrate Twitter into your unique website or blog, feel free to let me know in the comments below, or leave a message on my Facebook Fan Page.
1) Login to your Twitter profile
2) Find the links along the top right of your screen and click “Settings”
3) About halfway down your Settings page, right underneath the “More Info URL” field, you’ll see a blue linked sentence that reads “(You can also add Twitter to your site here)” >> Go ahead and click the link (or click the link I added here if you are already logged into Twitter)
4) Once you click that link, you’ll then be taken to the Twitter widget section of your profile. For this tutorial, go ahead and click on the “My Website” tab along the left hand side of the page > and then click “Profile Widget” – as you can see from the text, this is the widget that will display your most recent Twitter updates on your WordPress blog – and any website for that matter.
5) Customizing Your Widget: I’m going to briefly explain each category here:
6) After you’ve gone through each of the Settings, scroll down to the very bottom of your page and if you like, you can hit “Test settings” to test out your widget. Keep in mind that the widget size won’t update when you hit “Test settings” – you aren’t going to know exactly what this widget looks like, sizewise, until you embed it into your blog or site.
7) Finally, go ahead and hit the button that says “Finish & Grab Code”. You will then see a code box appears above – this is the code that you will now embed into your WordPress blog (this tutorial is for WordPress, as I mentioned in the beginning) > go ahead and click once anywhere in the code box and the entire block of code will be highlighted > once the code is highlighted, hit “CTRL + C” on your keyboard to copy the code.
8. Now login to your WordPress blog dashboard, and add a text widget to your sidebar > click in the text widget and hit “CTRL + V” to paste the Twitter widget code into your test widget > hit “Save”. This will add the Twitter stream widget to the sidebar of your WordPress blog.
*** Alternatively, you can add the Twitter stream widget to the body of your WordPress blog, as I’ve done below. To do this, simply click on the “HTML” tab at the top of your blog editing tools, and then paste the Twitter stream code in the body of your WordPress update (see my Twitter stream embedded below – I followed these steps with my Twitter stream).
Once you’ve completed these steps, you will now have a live Twitter stream of your Twitter profile embedded and automatically updating on your WordPress blog!
View Comments
good information... thx