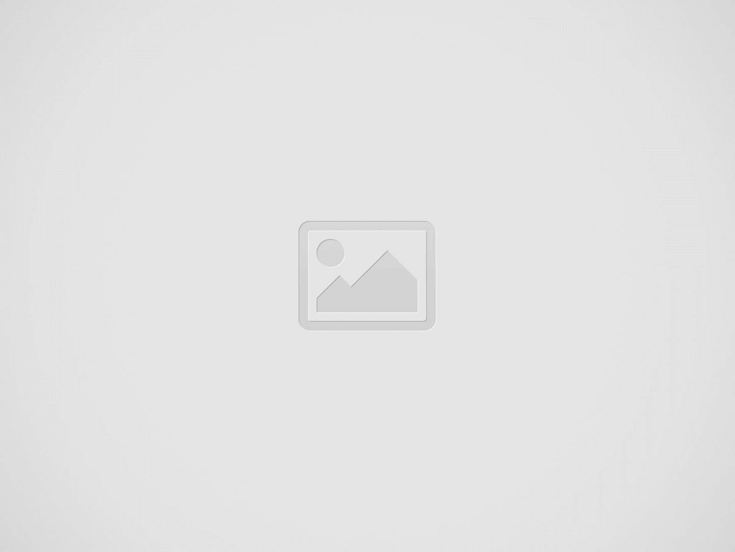

Like most malware, spyware, or other ware type issues with Windows, there is a catch all program that is nearly 100% effective at eliminating the toughest viruses from your PC (personal computer).
Malwarebytes
So here’s how to Fix ‘dcom server process launcher terminated unexpectedly’ error message:
1) Download Malwarebytes to your computer (click here to download).
You’ll be taken to the CNET site where you simply click the “Download Now” link.
2) Once you clicked “Download Now”, you will be asked to save the file to your computer. I recommend you just save it to your desktop for easy access.
This is an executable (.exe) file that you are downloading, which means once it’s downloaded, you’ll need to execute it (install it).
3) Now that you’ve downloaded the .exe file (named “mbam-setup.exe), you need to go ahead and open (or double click the .exe file, depending on what browser you are using), and this will now install the Malwarebytes software onto your computer.
Don’t worry, this program is 100% safe and you can remove it once you are finished. However, I recommend you keep it on your computer for future use – because you never know when you need to remove a virus.
4) Go through the process of downloading and installing Malwarebytes onto your computer. You’ll be taken through various screens where you’ll have to accept terms, click “next”, etc…
You’ll know you’ve successfully installed Malwarebytes when you are finally presented with a dashboard that looks like this:
5) Selecting the right scan option:
The default selection under the Select a scanning option…. is “Perform full scan”.
There have been very few instances where I’ve had to perform a full scan to remove problems from my computer.
So I recommend clicking the “Perform quick scan” option first to see if that fixes the ‘dcom server process launcher terminated unexpectedly’ error message.
6) Now go ahead and click “scan”
If you’ve selected the “Perform quick scan” option, then your computer will scan for about 3 – 5 minutes.
If you’ve selected “Perform full scan”, then your computer will scan for about an hour or so.
7) As your computer is scanning, you’ll see in red letters the number of viruses that have been found.
This is called “Objects infected: XX”
You need to just let Malwarebytes continue its scan until it finishes.
8) Completing the removal of Koobface
Once Malwarebytes is finished scanning, you’ll be presented with a message that says “Scan has completed”.
Click “OK”
Next, you want to click the option called “Show Results” (lower right hand corner).
Once you click “Show Results”, you’ll now be looking at a list of all infected objects found on your computer.
Make sure all of the objects have a checkmark > then click “Remove Selected”
You’ll be presented with a Notepad document showing you the results of your scan. You can save that if you like – I never do….
9) Restart Your Computer
Finally, once you’ve completed all the steps above, all you need to do is restart your computer.
And that’s it!
View Comments
I cant get my computer to stop restarting. I cant complete these steps if my computer wont stop restarting.
when you get into the pc i'm assuming this error comes up with a timer countdown (usually 60 seconds) if it does that:
whilst the countdown timer is running click on start, then click on run, then type in cmd and press ok
a black window will open with white writing in it. when that pops up type "shutdown -a" (without the quotation marks) and press enter. that should stop the shutdown process
thanks
thanks