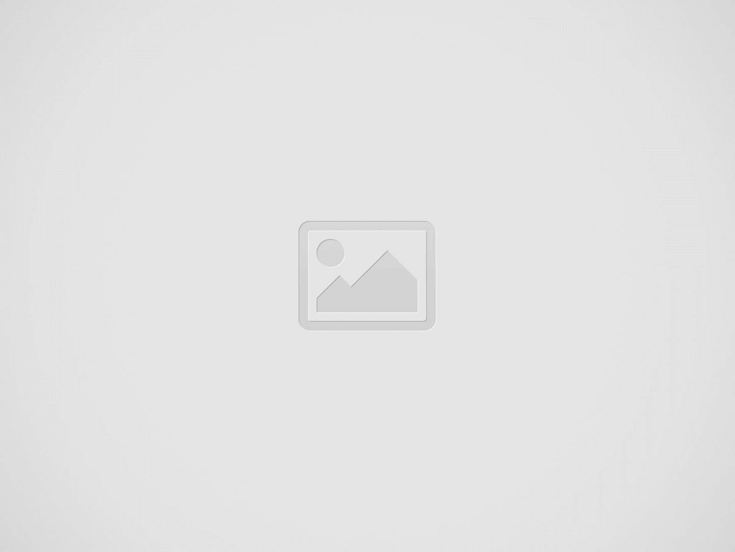

I’ve owned an iPhone since 2007, and many times I’ve been involved with both my own iPhone, and my friend’s, where I’ve completely erased all apps and contacts during the updating process.
I figure, after nearly four years of experience updating my iPhone that it’s probably time I wrote a general guideline to follow. This simple guide will help you take the steps that I’ve found to be the most efficient, and the most effective, at updating your iPhone to the latest iOS without losing any of your apps or contacts.
This is just a guide that I use each time I update my iPhone to the latest iOS, not a step by step on doing it – so you’ll have to know the detailed steps to take along the way. Or alternatively, post your question in the comments and I will help you out.
** Side note ** You don’t need your iPhone plugged in until you are ready to directly update your iPhone (step 2 and beyond).
1) Update iTunes to the latest version
The first thing I always do is check to see if I’m using the latest version of iTunes.
This is simple enough to check:
Open iTunes > click “Help” in the tool bar > click “Check for updates”
This will tell you if you are running the latest version of the iTunes. If you aren’t, go ahead and update your iTunes.
The updating of iTunes can take a little while, 10 or more minutes, and then you may need to reboot your computer.
Again, at this point, you don’t need your iPhone plugged in.
2) Backup your iPhone
After I’ve updated my iTunes, I’ll next download a complete backup of my iPhone.
To do this, you need to first plug your iPhone in to your computer via the iPhone USB. You’ll now see your iTunes pick up your iPhone and it’ll be listed under “Devices” on the left hand side of iTunes.
Right click on your iPhone > click “Backup”
This will download a backup of your iPhone, to include apps, contacts, etc… so it’s well worth the time to do this each time you are going to make updates or iOS changes to your iPhone.
Plus, if something goes wrong – which happens more often than not – and you lose all of your data during the updating process, once you are finished resolving the issue, you simply restore your iPhone from the back up you made and you are back to normal.
3) Sync your iPhone to iTunes
After I download a backup of my iPhone, the next thing I do is sync my iPhone to my iTunes.
This ensures that all of the data (apps, contacts, etc…) is represented in my iTunes, and when / if I need to resync, it’s a simple one click process.
4) Update your iPhone to the latest version
Now I’m ready to update my iPhone to the latest iOS.
Again, I want to click on “Help” in the tool bar > Check for Updates > and if my iPhone does not have the latest iOS, it will tell me there is an update available.
Go ahead and initiate the update and all should go smoothly from there.
If for any reason you have problems along the way, like your contacts, apps, and everything else gets erased, you can now simply restore from backup!
So do you have a different, more efficient to upgrade your iPhone to the latest iOS?
Let us know in the comments below.