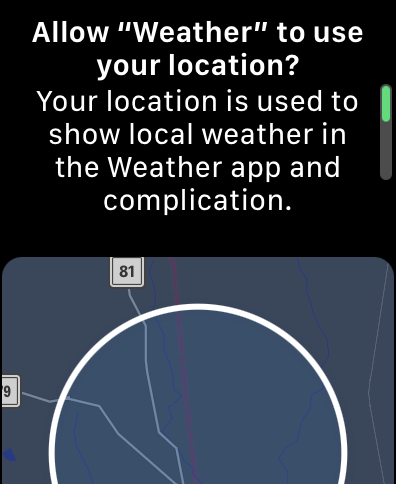Find out how to keep location services on but stop the prompt that asks you to allow access after you already have allowed access. You would think they would have fixed this problem to honor a permanent location selection but some users still the issue.
The Apple Watch is an incredible piece of technology that brings numerous functionalities to your wrist. However, like any piece of technology, it might occasionally present you with unexpected or repetitive prompts, like the location services prompt, which can be a bit of an inconvenience. Even after choosing to “allow” location services, some users find the prompt still appearing. If you’re one of them, don’t worry – this tutorial will guide you through steps to permanently turn off these location requests on your Apple Watch.
TLDR (Too long didn’t read) Solution:
Go to:
- Privacy
- Location Services
- Location Alerts
- Uncheck “Show Map in Location Alerts”
Say goodbye to the annoying Apple watch location prompts and keep location services on still. If this didn’t work, read on!
Preliminary Checks
Before proceeding, ensure your iPhone and Apple Watch are both updated to the latest version of their respective operating systems. This action can eliminate any software glitches causing the persistent location services prompt.
Step 1: Verify Settings on Your iPhone
Your Apple Watch mirrors many of the settings on your paired iPhone, including location services. As such, the first thing to check is your iPhone’s location services settings:
- Open the Settings app on your iPhone.
- Scroll down and tap on Privacy.
- Tap on Location Services. Make sure it is turned on.
- Scroll down and find the specific app causing the prompt.
- After selecting the app, ensure that its location access is set to While Using the App or Always.
Step 2: Adjust Apple Watch Location Services
Now, head to the settings on your Apple Watch to ensure everything is in order:
- On your Apple Watch, press the Digital Crown to open the app view.
- Open the Settings app on your Apple Watch.
- Tap on General.
- Scroll down and tap on Location Services.
- Ensure that the Location Services is On.
- Below, you’ll see a list of apps. Confirm that the app causing the prompts is allowed to access your location.
Step 3: Reset Location & Privacy
If the issue persists, you might need to reset your location and privacy settings. This action will reset all your location permissions to their defaults, meaning you’ll need to grant location access to apps again:
- On your iPhone, go to the Settings app.
- Tap on General.
- Scroll down and tap on Reset.
- Tap on Reset Location & Privacy.
Now, check to see if the prompt still appears on your Apple Watch.
Step 4: Unpair and Repair Your Apple Watch
If the problem still persists, the final step is to unpair and then re-pair your Apple Watch to your iPhone. Unpairing the watch will reset it to factory settings, so please make sure to back up any important data before proceeding:
- Keep your Apple Watch and iPhone close together.
- Open the Apple Watch app on your iPhone.
- Go to the My Watch tab and tap on the watch at the top of the screen.
- Tap on i next to the watch you want to unpair.
- Tap on Unpair Apple Watch.
- After the watch has been unpaired, you can set it up again using the Apple Watch app on your iPhone.
Remember, during the setup process, make sure to allow the app causing the prompt to access your location services when asked.
Following these steps should solve the persistent location services prompt on your Apple Watch. If none of the above solutions work, it may be time to contact Apple Support for further assistance. Enjoy a seamless Apple Watch experience, free from recurring prompts!