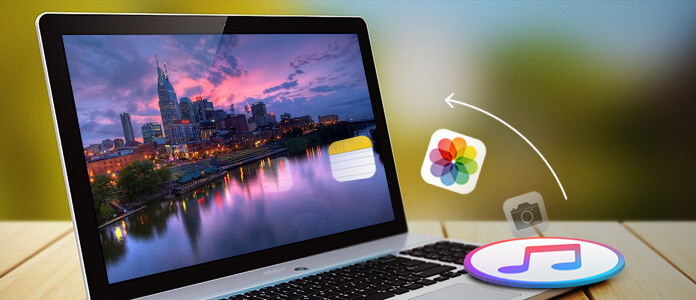If you own some iOS device here is a guide how to authorize iTunes on computer.
Namely, the authorization process only pertains to computers running MacOS and Windows 10. That said, you can have an unlimited number of iOS devices accessing iTunes and your Apple ID account.
How to authorize iTunes on your computer?
First of all, Apple provides iTunes two ways for Windows-based devices.
There is the traditional desktop software version in 64-bit and 32-bit formats and as an app through the Microsoft Store.
For authorizing iTunes on your computer follow these steps.
- Open iTunes.
- Sign in with your Apple ID.
- Navigate to Account on the menu bar at the top of the iTunes window. If it is not visually available on the desktop edition, type Control + B on your keyboard.
- Select Authorizations.
- Select Authorize This Computer.
- Enter your password, then hit the Enter/Return key or click/tap the Authorize button.
Furthermore, the same procedure goes for your MacOS device.
What to do when rejected?
If you are trying to authorize a device and it is rejected, you may have too many devices on your Apple ID’s authorized list.
The computer limit is five, so you will need to check your list for devices that are authorized but no longer using iTunes.
For Windows 10 and Mac
- Open iTunes.
- Sign in with your Apple ID
- Navigate to Account on the menu bar at the top of the iTunes window.
- Select View My Account.
- Enter your password, then hit the Enter/Return key or click/tap the Sign In button.
- Scroll down to the Apple ID Summary section.
Additionally, here is a way to see a list of all authorized devices based on Windows 10, MacOS and iOS.
Windows 10 and MacOS- manage device
- Open iTunes.
- Sign in with your Apple ID
- Navigate to Account on the menu bar at the top of the iTunes window..
- Select View My Account.
- Enter your password, then hit the Enter/Return key or click/tap the Sign In button.
- Scroll down to the iTunes in the Cloud section, and click on the Manage Devices link.
- On the next Manage Devices screen, you’ll see all authorized Windows, MacOS and iOS devices.
- De-authorize a device if allowed.
For more interesting guides and articles, click here.