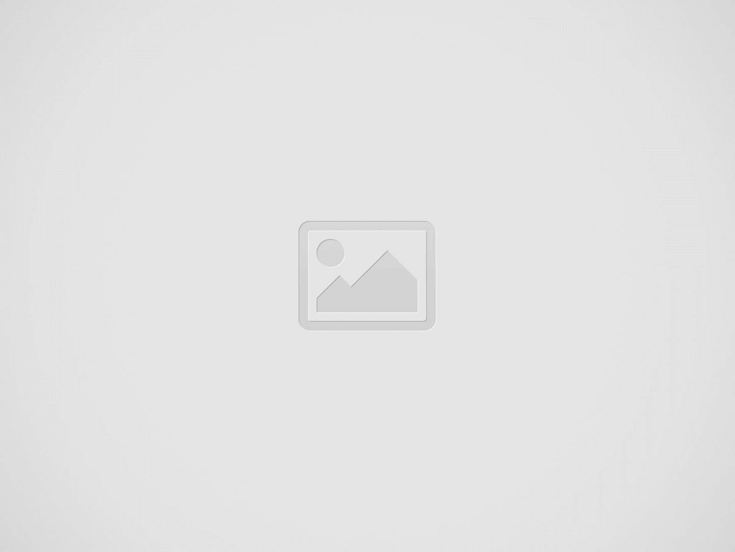
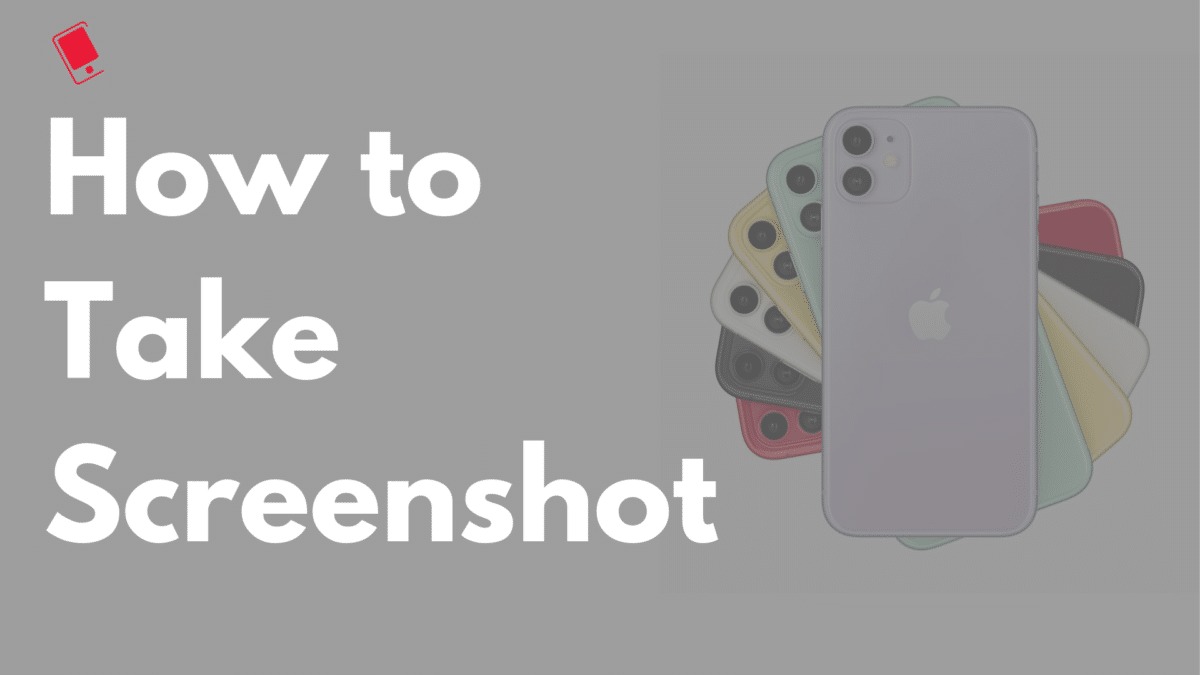
Taking a screenshot can mean a lot sometimes, therefore, it’s crucial to know how to take screenshot on iPhone 11. And, let’s find out.
There is no arguing that iPhone 11 is a potent tool. It has a variety of abilities.
So you decided to purchase an iPhone 11, but you will notice that it is missing a home button. You are not going to miss it unless you are trying to take a screenshot on iPhone.
Since the iPhone 11 lacks a home button, Apple employs a different hardware button combo on the device to take screenshots.
If you do not know how it works, it can be challenging to perform the command required.
Before you start you have to do one of these things.
If you are operating an iPhone conventionally, then you need to go to the picture or text that you want to take a screenshot of.
Furthermore, for those people who work with AssistiveTouch, you’ll need to have it primed and ready to go.
Now we will show you how to take a screenshot on iPhone 11.
These are the steps if you are using the traditional method.
Anyhow, if you are using Assistive Touch first you have to enable it.
Also, in case you want to know how to record your screen on iPhone 11, feel free to find out here.