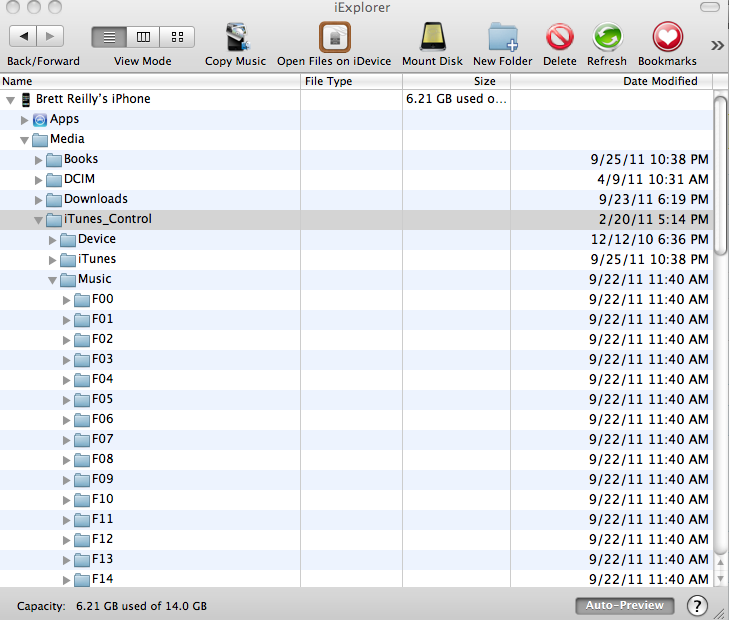Having trouble transferring music back to your iTunes library?
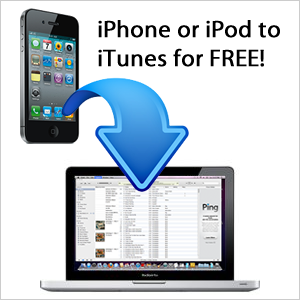 If you ever lose your iTunes library, you’ll find out that you cannot get your music into your new library because it becomes out of sync. Here’s an easy solution to get your music from you iPhone or iPod back.
If you ever lose your iTunes library, you’ll find out that you cannot get your music into your new library because it becomes out of sync. Here’s an easy solution to get your music from you iPhone or iPod back.
Lifehacker wrote a great article at the beginning of the month called, “How Can I Transfer Music from My iPod or iPhone to My Computer?“. The tutorial came in handy after my Mac crashed and I lost my iTunes music collection. I was left with some music on my iPhone, not all of my library but my favorites so I searched for a way to get my MP3’s from my iPhone to my iTunes library. You’ll find out you can’t do it without downloading a 3rd party app to get them back and many 3rd party applications try to charge you an arm and a leg just to get your music back! LifeHacker provides an awesome, FREE resource to get the job done without breaking out your wallet.
The tutorial on LifeHacker is geared towards getting your iPhone music to your iTunes on any operating system, however the step where they tell you to drag and drop the music folder didn’t seem to work for me. I’m not sure if it’s because I upgraded my Macbook to Lion OSX or not, but here’s what I did to transfer my music. It should work for your iPhone or iPod on any operating system.
Step One: Find Your iPhone’s Music Folder
If you have an iPhone or iPod touch, you’ll need to download a free program called iExplorer, formerly known as iPhone Explorer, to find your music folder.
Here are some recent reviews for the program in case you wanted to be sure it’s legit:
by Lou lou, August 14, 2011
I couldn’t download my videos from I phone 4 because they were to long. I found this site through reviews and my god its brilliant. I’m so impressed by it I can’t wait to tell everyone about it. A really big thank you I was so worried that I wouldn’t be able to save my videos. So brilliant.
by Ishikawa Ryutaro, September 09, 2011
I am just simply amazed by how simple and effective this program works. There are no catches to it. Just simply plug in your iPhone and it just works! Normally I don’t write reviews but this really deserves it.
Look under User > Media > iTunes_Control > Music in the left sidebar. This is where your music is stored. If you’re on an older iPod, plug it in and start up iTunes. Click on the iPod in the left sidebar and check the box that says “Enable Disk Mode”. Then, open up Windows Explorer and click on the iPod in the sidebar. If you don’t see the iPod_Control folder, go to Organize > Folder and Search Options and hit the View tab. Click the “Show Hidden Files, Folders, and Drives” radio button and hit OK. You should see a folder called iPod_Control show up, in which you’ll find all your music.
Step Two: Open iTunes
The iPod_Control folder houses all your music, but its in a cryptic and hard-to-understand file structure. This doesn’t matter, since we’re just going to transfer all of it directly into iTunes, and iTunes will sort it out for us. Open up iTunes and head to Edit > Preferences (or, on a Mac, iTunes > Preferences). Click the Advanced tab and make sure both boxes are checked on this page—both to Keep the iTunes Media Folder Organized and to Copy Files to iTunes Media Folder. This will ensure that iTunes copies all that music to your computer and renames all your songs for you.
Step Three: Drag, Drop, and Wait
Here’s where Lifehacker’s method of dragging and dropping didn’t work for me. You might as well try doing this and if it doesn’t start copying try my alternative below. Click on “Music” in iTunes’ sidebar, select the “iPod_Control” folder inside iPhone Explorer, and drag the “Music” folder from the right pane into the main iTunes window.
If dragging and dropping doesn’t work, copy the entire folder to your desktop. Go into iTunes > File > Add to Library and fine the folder on your desktop you just copied. Your iTunes will import all of the music from your iPhone/iPad! You can remove the folder on your desktop now because all of the music is already copied to your iTunes library folder. You can access your mp3 files at any time by browsing through the iTunes library folder if you ever need to use them for something.
Hopefully you enjoyed this FREE way to transfer music from your iPhone or iPod to your iTunes library. Spread the word if you liked the tutorial and let us know if you run into any problems!