 Store Files Online With Google Apps
Store Files Online With Google Apps
Google Apps is a cloud based computing solution that benefits both small and large organizations. Google claims on their Apps Site that Google Apps is now used by over 1 million businesses – quite impressive indeed.
I want to show you how you can store files in your Google Apps account. These can be files directly from your computer, from jump drives, from external CD’s, and really from anywhere.
There are some limits as to what types of files you can store in Google Apps and I will list those below. But Google Apps provides a fast, easy way for you to upload and store files in your Apps account for later access, sharing, or easy distribution from anywhere on the web!
Storing files in Google Apps is accomplished through Google Sites. Google Sites is a product for both Google Apps and non Google Apps users.
You can access Google Sites by looking at the top left of your screen when logged into Google Apps:
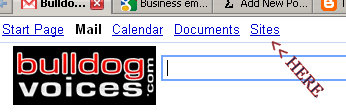
Once you click on and open “Sites” below are the steps to follow to start adding your documents and storing them in your Google Apps account:
1) click “Create New Site”
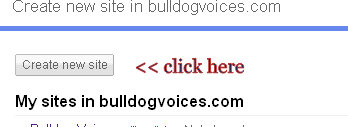
2) Name your site whatever you want, then I would recommend to start, you name your categories “Files”. This is going to allow you to have a page in your “Sites” called Files.
3) “Site Description” is optional – you can go ahead and describe your site whatever you’d like – this will show up as a sub description on your main site.
4) The collaboration options are described as follows:
* Everybody – that’s everybody in your domain of Google Apps
* Only People I Specify – you can chose exactly whom you’d like to share your site with. This is not whom you’ll be sharing your files with. Once you upload your files, you’ll be given the option to share with people that point.
* Let Everyone In The World View This Site: This basically makes your site a publically indexed website just like any other website found on the web.
5) Chose whatever theme you’d like – you can click the “More Themes” link to the right to browse all of the available themes.
6) Click “Create Site” – you will now publish and activity your new “Site” within your Google Apps domain.
7) In the next screen, find “Create Page” in the upper right hand corner and click that.
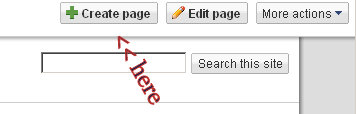
8) Next you’ll see 5 different page types from which to chose – go ahead and select the page type called “File Cabinet”

9) in the “Name” box, chose a name that you’d like to call your page. This name will show on the tab in your site for your file cabinet page.
10) Chose either “top level” or under “home page”. The different is in how your navigation bar will look on your site. Do you want your file cabinet page to be a page by itself, or as a sub page to your home page. I recommend just making a page by itself so you’d chose “top level” page. This can be changed later if need be.
11) now click “Create Page”
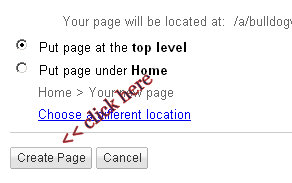
12) Next click the button called “Add File”
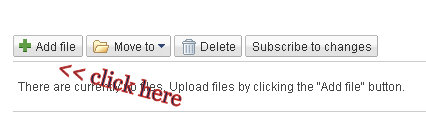
13) The next screen you see will be the wizard that allows you to browse your computer, jump drive, CD’s, etc… to find the file you’re looking for:
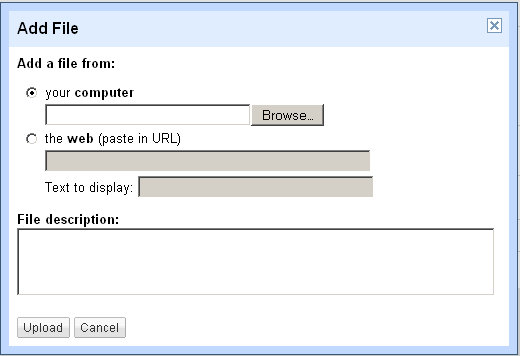
14) Click the “Browse” button in the screen you see above and locate the file you desire to upload to your file cabinet.
** Unsupported file types
The following is a list of files that are not compatible with Google Apps / Google Sites File Cabinet:
- ‘ade’
- ‘adp’
- ‘bat’
- ‘chm’
- ‘cmd’
- ‘com’
- ‘cpl’
- ‘exe’
- ‘hta’
- ‘htm’ – can be uploaded to share, but can not be used in the site.
- ‘html’ – can be uploaded to share, but can not be used in the site.
- ‘ins’
- ‘js’ – can be uploaded to share, but can not be used in the site.
- ‘isp’
- ‘jse’
- ‘lib’
- ‘mde’
- ‘msc’
- ‘msp’
- ‘mst’
- ‘pif’
- ‘scr’
- ‘sct’
- ‘shb’
- ‘sys’
- ‘vb’
- ‘vbe’
- ‘vbs’
- ‘vxd’
- ‘wsc’
- ‘wsf’
- ‘wsh’
- ‘xpi’
15) Select the file from your compute (or URL of a web page that you want to add), and then click “upload” found in the bottom left hand corner:
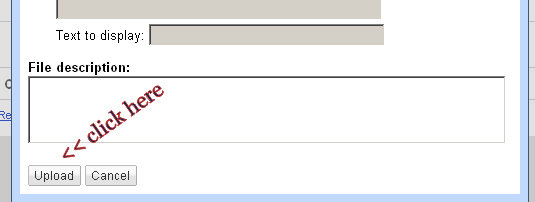
And that’s it!
You can now access your files from anywhere on the web and your mobile phone – anywhere that can access the Internet.
Just click on the “Sites” tab from your Google Apps account > open the site you created > click on the page you created for your file cabinet > and you will see your files.
Let me know if you have any questions by posting comments below, or feel free to call me at 706-363-0335 (Robert).