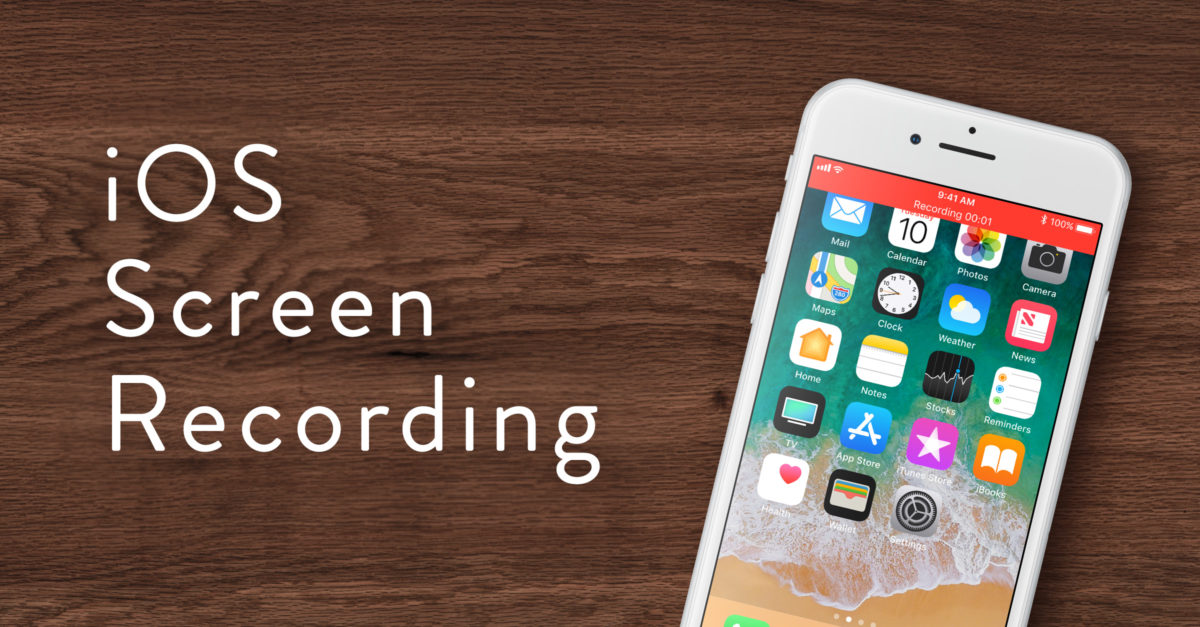We’ve all needed to capture something on our screen, at least once. Therefore, it’s a good thing to learn how to record screen on iPhone. And, we’re here to show you exactly what to do.
What is screen recording?
It can be very helpful if you record your iPhone screen, either if you want to save a clip of the game or record part of a live stream on Instagram.
Moreover, you can send the video clip you recorder to a relative or friend, or upload it on social media.
Screen recording is built into iPhones, but in order to use it, you first need to check to see if the screen record button is in your Control Center.
To open the Control Center, swipe down from the top-right corner if you’re using an iPhone X or later, or swipe up if you have an iPhone 8 or earlier.
Check to see if you have the screen record button.
If you do not have it, this is how you can add it:
- Open up Settings
- Tap “Control Center”
- Tap “Customize Controls”
This is where you add and remove items from your Control Center menu. Scroll down and press the green button with a “+” next to “Screen Recording.”
How to record screen on iPhone
These are the steps to record screen on iPhone.
- Open the app or website you want to record
- Open Control Center
- Tap on the moon button to switch on Do Not Disturb, which will temporarily pause calls and notifications, which is useful since when you are recording everything that shows up on the display will be recorded, including notifications
- Tap the screen record button to start recording. When you hit the screen record button a timer will start and you have 3 seconds before it starts to record.
- For enabling you microphone in order to tape audio press and hold the screen record button
- Tap the microphone button on the pop-up screen to turn the microphone on
- Click Start Recording
- Tap anywhere on the display to exit the screen and close the Control Center.
- To stop recording swipe up or down to access the Control Center again and tap the record button again
- You will see a red bar at the top of your screen that you are recording, unless you have media open
- Tap on that bar and you will get a pop-up window asking if you want to stop recording. Click Stop