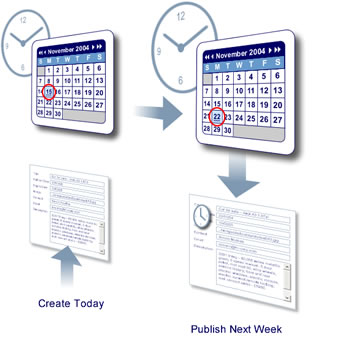 Here’s a quick “how to” for scheduling your Google Adwords campaign!
Here’s a quick “how to” for scheduling your Google Adwords campaign!
A lot of people ask me about scheduling their Adwords campaigns. And not necessarily in an attempt to figure how to do it – but moreso they are wanting to know “if” they should schedule their campaigns, and “what’s the benefits” of doing it.
So before we get into the “how” let me quickly tell you, from my experience working with clients, why you should consider scheduling your Google Adwords campaign.
The #1 reason you should consider scheduling your Google Adwords campaign is, quite frankly, because Adwords is expensive. And most people I work with don’t have unlimited resources to be throwing at Adwords.
So realizing, for example, that the majority of your customers are online during working / business hours (yes, while everyone’s at work, they are online), you can schedule your ads to run during those normal business hours and then turn them off at night.
Especially if you’re a B2B (business to business) type service, then the prime time for your ads to be running is during normal business hours.
Sure, there is the potential to connect to customers at night, but the variance is too high, and the risk too great to be wasting money on clicks that you aren’t 100% sure are coming from prospects.
If your Google Adwords campaign is running in a local market, and your business is local, then obviously you’d want to be scheduling your ads to run during your business hours.
These are just some thoughts to consider when thinking about scheduling your Google Adwords campaign.
Now here’s the “How To” for scheduling your Google Adwords campaign straight from the Adwords Help Resources:
- Sign in to your AdWords account at https://ads.google.com/home/.
- Click the name of the campaign you wish to edit on the “All Online Campaigns” page.
- Select the “Settings” tab.
- Under “Advanced settings,” click Edit next to “Ad schedule.”
- In the ad scheduling window you’ll see the seven days of the week with 24 hourly blocks for each day. Green blocks indicate that your ad is scheduled to run during that hour. Gray blocks mean your ad will not run during that hour. Click a row to adjust the days and times. Click Add another time period to create multiple running time periods in a single day.
- When you’re finished, click “Save.”
- Repeat this process for any additional campaigns.
You may also wish to enable the bid adjustment mode of ad scheduling, which includes a bid multiplier you can use to bid more or less for your campaign during certain time periods. Learn about the advanced mode of ad scheduling.
Any questions at all, fell free to call me at 706-363-0335 – I’m always willing to help you out!