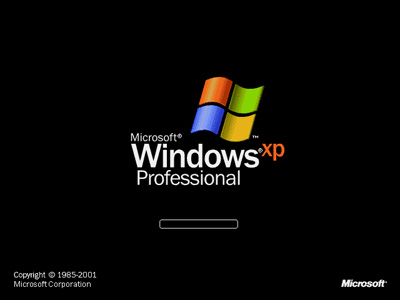 I work on a lot of computers for family, friends, and clients. And I would say that at least 6 out 10 problems I see are associated with the boot up sequence of the computer.
I work on a lot of computers for family, friends, and clients. And I would say that at least 6 out 10 problems I see are associated with the boot up sequence of the computer.
Today was no exception. The laptop was a Dell Latitude D630 and when you turned it on, it immediately booted into the black screen with white letters asking you to select things like “Safe Mode”, “Safe Mode with Networking”, etc…
I tried my typical procedures of booting from the CD, going into the restore console, and doing a “fixboot” or “fixmbr”. But today, the computer wasn’t having any of it. But ultimately, in the end, I was victorious and I ended up fixing that computer to a normal, healthy state.
Here’s how I did it – I used “chkdsk /r”, better known as the “check disk funtion”. To effectively use the check disk function, and resolve your boot up problems once and for all, here’s what you do:
1) Get a Windows XP install CD and while your computer or laptop is turned on, drop the CD into your CD drive.
2) Now turn your computer off, and then turn it back on. You should then be presented with an option to “boot one time” from the following – in that list of options, find “CD Drive” and select that. Then hit enter – you will now boot from the CD.
** Alternatively, if you don’t get the “boot one time” message and option. Turn your computer off and turn it back on. This time, while the screen is still black and booting up, start tapping your “F2” key steadily. This will take you into your “setup” menu. Scroll down to the “boot” menu, and you want to move “boot from CD” into the #1 position. Depending on your computer this process could be a little different. Call me if you’re having problems @ 706-363-0335 or email me at “admin@socialmediaseo.net”.
3) Ok, so you’ve got your CD in your disk drive and you’re now turning your computer back on. Wait until you see the message “hit any key to boot from CD” – then go ahead and hit any key (like the space bar or something) > this will now boot your computer from the CD.
4) Now you should see a blue screen with a bunch of different messages running through on the bottom of your screen. This process can take up to 5 minutes or more to finish. What you’re waiting for is the computer to begin entering setup mode and ultimately you’re waiting for the option to select “R” to repair.
So just keep staring at the blue screen as it flips through all the messages and prompts, and just wait until you’re giving the option to hit “R” to repair > then go ahead and hit “R”.
5) Now your computer is going to go through some more windows, etc… you are waiting for the computer to enter into a command prompt screen. You’ll know you’re there when you see something like this “C:” – this is the “C:” drive – which is basically your hard drive – and this is where you want to be. And you should now be staring at a white blinking dash on the command line waiting for you to type something in.
6) now type in “chkdsk /r” (without the quotes and with a space between the k and the /) > and then hit enter.
7) Now today, when I ran “chkdsk /r” the computer quickly ran to 25% complete but then it took easily an hour to complete to 100%. So walk away, get comfy, do something, because it might take your computer awhile to get to 100%.
8. Once your computer is 100% complete, you should again be looking at the blinking white dash in the “C:” line waiting for you to type something in.
*** YOU ARE GOING TO REPEAT THE SAME THING 2 MORE TIMES
That’s right, you’re are going to immediately type in “chkdsk /r” into that line and hit enter again > then let it run it’s course for another hour > then come right back and do it again for a 3rd time.
The point here is to run the “chkdsk /r” function 3 full times!
Why you ask? Because sometimes everything isn’t fixed on the first 2 times. And if you want a smooth running machine – one that boots up normally and efficiently – then you’re going to run the check disk function 3 times!
9) Once you’ve ran “chkdsk /r” 3 times, then type in the word “exit” in that same line and your computer will now go back into a boot up sequence.
And if you’ve followed my instructions – your boot up problems on your PC should be gone.
Let me know in the comments below if you’re having problems, or if you don’t understand something. Or head over to our Facebook Fan Page > become a Fan > and add your comments or questions on the wall.
5 replies on “How To Fix Windows XP (computer) Boot Up Problems Once And For All…”
Rob,
I took my hard drive out of my laptop and have been carrying in it out unprotected for about a week now. The reason is because the hard drive kept getting stuck on the boot screen. I'm going to replace the hard drive today but I am going to give this a shot. Will it erase the information?
BTW FConnect is not working.
Hi Alex – thanks for commenting! No – the process I described above will not erase anything. The "check disk" function focuses exclusively on the boot up sequence and it basically scans, identifies, and corrects any corrupt files in the boot sequence registry.
It's a lot like when you run a virus scan of your computer – checking things, identifying issues, and then correcting them.
If you kept getting stuck on the boot screen, follow the instructions above (make sure you boot to your CD) and more than likely your issue will be resolved – and you'll save yourself a bunch of money by not having to pay someone to fix it!
Let me know if you have any issues or any questions along the way!
Thanks again Alex – I appreciate you stopping by…
and I’m going to look into the FConnect not working on the comments – thank you for pointing that out!
Hi, constantly i used to check website posts here early in the morning, since i
love to learn more and more.