*** UPDATE ***
I have found an easier method to stream Twitter to Facebook Fan Pages – – click the link to read the “how to” below:
https://socialmediaseo.net/2010/01/08/automatically-send-tweets-twitter-to-facebook-fan-pages-how-to/
Below is the previous method that I no longer recommend:
There’s a lot of unresolved topics in the Facebook help forums, and one specifically I noticed was “Adding Twitter to Facebook “Fan” Pages.” One resolution in the forum is to add your Twitter RSS feed to your Fan Page Notes. But then what if you’re already feeding your blog, or some other RSS feed into your Notes to update your Fan Page?
Here’s The Solution:
The easiest way to automatically update your Facebook Fan Page with “anything” is to add the feed to your Notes, and then set your Notes to update your Fan Page wall.
But the Notes function on your Fan Page can only have one feed entered. So the solution is to combine the RSS feeds from all the sources you want updating your Facebook Fan Page into one master RSS feed.
Once you’ve combined multiple RSS feeds (blog, Twitter, etc…) into one RSS feed, then that one RSS feed can then be added to your Notes.
There are probably a lot of different ways to combine (or mash) RSS feeds, but the simplest way for me is to use Google Reader.
Create A Master RSS Feed Using Google Reader
Again, there’s probably a lot of different ways to mash RSS feeds, but here’s how to do it with Google Reader:
1) Subscribe to your blog’s RSS feed in Google Reader
You can either click the orange RSS feed symbol in address bar of your blog (for Firefox users), enter your blog’s URL in Google Reader’s Add A Subscription box:
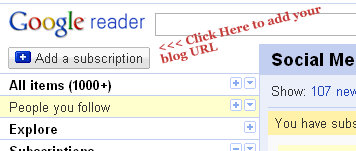
** You can simply enter the URL to your blog in that field and Google Reader will automatically extract your RSS feed >> (http://yourblog.com)
2) Create A New Folder For Your Blog’s RSS Feed
Once you’ve entered and subscribed to your blog’s RSS feed in Google Reader (you’ll know this because you’ll see your blog’s content in the Google Reader), then immediately click on the Feed Settings drop down menu in Google Reader >> do this while you are still looking at your blog’s RSS feed.
When you click on the Feed Settings button, you see a drop down menu > scroll / look to the bottom of that drop down menu and click “New folder”
This will open up a new box that says: “What would you like to call this new folder?” >> go ahead and call it “Fan Page” – or whatever you’d like to call it.
If you did that successfully, in about a minute or so you should see on the left hand side of Google Reader, a folder called Fan Page with your blog under that folder. If you click on the folder name, you should also see your blog’s content in Google Reader.
3) Your Twitter RSS Feed
We now need to get your Twitter RSS feed subscribed to Google Reader. But there’s one big problem with that – Twitter has recently required all profile feeds to be authenticated. This means, you can’t simply subscribe to your Twitter’s RSS feed in Google Reader – because Google Reader doesn’t authenticate feeds automatically.
We need to first convert your Twitter RSS feed
Click on >> FreeMyFeed This is a service that will take your Twitter feed (and any other feed for that matter) that requires authentication and by adding your user name and password will give you a new feed that doesn’t require authentication. So here’s what you do…
- Input your Twitter feed, username and password into FreeMyFeed and get your new feed
- Subscribe to that feed in Google Reader
Now you should be back in Google Reader looking at your Twitter RSS feed – you will know if you did this right because you’ll see your Twitter updates in Google Reader.
Once you’ve subscribed to your Twitter’s RSS feed in Google Reader, you now want to put this Twitter feed in the same folder as your blogs RSS feed – this is the folder I called “Fan Page”.
Now you should have 2 RSS feeds in the Fan Page Folder
Confirm this by finding the Fan Page folder on the left hand side of your Google Reader, and you should now see your blog’s RSS feed and your Twitter’s RSS feed both listed.
If you did this correctly, you have now successfully subscribed both feeds into the one folder in Google Reader – the folder called Fan Page.
4) Merging Both Feeds Into One RSS Feed
So now we have 2 feeds under one folder in Google Reader called Fan Page.
This one folder called Fan Page, actually has it’s own RSS feed in Google Reader. And this one RSS feed’s content is made up of both your blog and your Twitter profile.
The cool thing about this RSS feed is that with Google Reader, feed content is listed from “most recent” content first – even with multiple feeds mashed into one.
How To Get Your One Master RSS Feed
We now need to grab the one master RSS feed that is in fact the Fan Page folder. Here’s how to get the one RSS feed:
- Click on “Settings” in the far upper right hand corner of Google Reader
- Click on the “Folders and Tags” option link
- Find your folder in the list (ex. Fan Page)
- By default, the folder is set to private and is grayed out > click the RSS icon next to the word “Private” and it will turn orange and be replaced with the word “Public” – You just made your folder “Public”
- Look to the right and click “View Public Page” > you are now looking at the merged content in your Fan Page folder (or whatever you called this folder)
- Find / click the “Atom Feed” link – should be on the right hand side > this will open up an Atom Feed representation of your page – don’t freak out here, it’s suppose to look all garbled (just in case you see a garbled mess of code when you click Atom Feed)
- Highlight the entire URL (web address) of this Atom Feed (just click in the address bar and copy the URL) > this is the address to your new master RSS feed.
5) Adding Your Master Feed To Your Notes
Now all you need to do is go back to your Facebook Fan Page, add the Notes application to your Facebook Fan Page, and then add your new master RSS feed to your Notes:
Go to your Faceobok Fan Page > click “edit page” underneath your Fan Page pic > find Notes in your list of applications > click “edit” under Notes > under Notes Settings, click “Import Blog” > input your master RSS Feed there.
6) Publish To Your Facebook Fan Page Stream
Now that you’ve added your new master RSS feed which is your blog and your Twitter feed combined, you just need to make sure your Notes is publishing to your stream – this is how you will automatically update your Facebook Fan Page with your blog AND your Twitter updates.
Go to your Facebook Fan Page > click “edit page” underneath your Fan Page pic > find Notes in your list of applications > click Application Settings > click “Additional Permission” > check the box to “Publish To Streams” > click OK
And that’s it folks!
If you did everything right, then whenever you update your blog AND / OR your Twitter profile, your Facebook Fan Page will be updated accordingly!
Does this all sound too complicated?
If this is too complicated for you (believe me, I understand if it is…), then contact me here and I’ll do all of this for you!