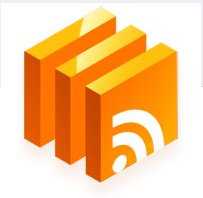 ** Update from RSS Graffiti: Rousso from the development team at RSS Graffiti let me know that “RSS Graffiti now scans feeds every 4-5 minutes (as opposed to 30-60 minutes I mention in this post). We don’t plan to keep it so fast for ever but we will definitely try to keep it checking all feeds every 10 minutes or less.”
** Update from RSS Graffiti: Rousso from the development team at RSS Graffiti let me know that “RSS Graffiti now scans feeds every 4-5 minutes (as opposed to 30-60 minutes I mention in this post). We don’t plan to keep it so fast for ever but we will definitely try to keep it checking all feeds every 10 minutes or less.”
I’ve written several different articles on how to automatically send Twitter updates to your Facebook Fan Page – you can find them in my Facebook Fan Page Series. Most of these “how to’s” explain somewhat complicated methods of customizing the Twitter RSS feed and other integration strategies. So I felt like I needed to find just a simple, non-complicated, non “customized” way to automatically send Twitter updates to Facebook Fan Pages, and I believe I have found it.
Thank you Dimitris Komis from RSS Graffiti for commenting on my previous article and helping us all understand why we are having so many issues with Yahoo Pipes (read his message in the comments section here).
Here’s how to quickly and easily send Twitter updates to Facebook Fan Pages:
The method I’m going to describe below will utilize the following applications: RSS Graffiti, Twitter, and of course, your Facebook Fan Page. You don’t need to customize your Twitter’s RSS feed, nor go through complicated tweeks to make this work.
It’s simple, and it just works…
1) Click the “Edit Page” link directly underneath your Facebook Fan Page profile picture
2) You should now be on your Facebook Fan Page admin dashboard > go ahead and scroll all the way down to the bottom of your page and click the “Browse more” link directly under “More Applications”
3) In the search bar at the top left, type in “rss graffiti”
4) Go ahead and click to open the RSS Graffiti application
5) Next, go ahead and click the “Add to my page ” link directly underneath the RSS Graffiti profile picture
6) You will now see a new window appear with a list of all of the Facebook Fan Pages you admin > scroll through the list and find your desired Facebook Fan Page and then click the “Add to Page” button to the right
7) Once you’ve clicked Add to Page, go back to the wall of your Facebook Fan Page, refresh your Fan Page (hit F5), and then click the “Edit Page” link again to go back to your Facebook Fan Page admin dashboard.
8) Now scroll through your list of applications and you should see the RSS Graffiti app (bright orange icon) > go ahead and click the “Edit”
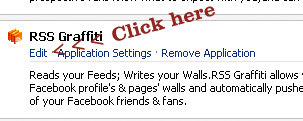
9) You will now be taken to the dashboard of RSS Graffiti > go ahead click “Click here to allow publishing”
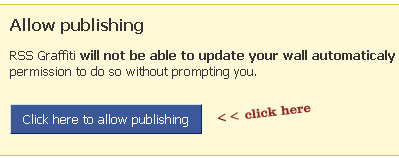
10) Once you click Click here to allow publishing, you’ll be presented with a new window that will have your targeted Facebook Fan Page listed in the “Allow setting for:” > make sure you have the right Facebook Fan Page selected, and then go ahead and click “Allow publishing” in the lower right hand corner of that window:
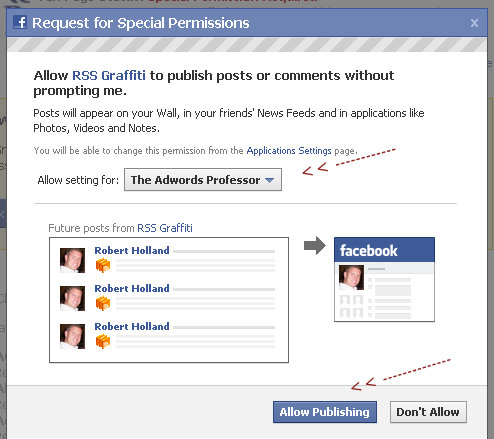
11) After you click Allow Publishing, you will then be taken to the setup screen where you add your Twitter’s RSS feed > at this point, open up a new tab in your web browser, or open up a new browser window without closing the RSS Graffiti window – we will be coming back here shortly.
12) In your new web browser window go to your Twitter profile >> https://twitter.com and then login to the Twitter profile that you desire to send to your Facebook Fan Page.
13) Once you have logged into Twitter, make sure you are on your profile page by clicking the “Profile” link in the top right had corner of your screen:

14) Once you’ve click Profile, then scroll down the right hand side of your Twitter page and directly underneath the “Following” section that shows the people you are following, you’ll see the RSS feed for your Twitter profile > go ahead and click the link that says “RSS feed of ####### tweets“.
15) Once you click your Twitter RSS feed link, you should now be looking at your Twitter’s RSS feed > go ahead and copy the URL (web address) – it’s in the address bar at the top and should look something like this:

One easy way to copy the URL in your address bar is to just click once (only one time) in your address bar and it will highlight the entire address automatically > then simply use the keyboard shortcut of “Ctrl C” (hit the “Ctrl” and the “C” keys at the same time on your keyboard and this will copy the URL).
16) Now go back to the tab or window that has your RSS Graffiti app in it (hopefully you didn’t close it earlier > if you did, just go back to your Facebook Fan Page dashboard, find RSS Graffiti, click “edit”, and get back to where you see “add feed”).
17) When you click back to the RSS Graffiti app, you should be looking at a screen that has a green button with white letters that says “Add feed” > go ahead and click the “Add feed” buttom.
18) Once you hit Add feed, you will then see a text box appear called “Feed URL” > go ahead and paste your Twitter’s RSS feed into that text box (the keyboard shortcut for copy is “Ctrl” + “V” (hit Ctrl and the letter V on your keyboard at the same time).
If you did these steps successfully, you should now see something like this in your RSS Graffiti app:
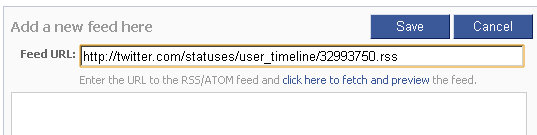
19) Now go ahead and make sure that your Twitter RSS feed is being read properly by RSS Graffiti by clicking “Click here to generate a preview” link in the middle of your preview screen:
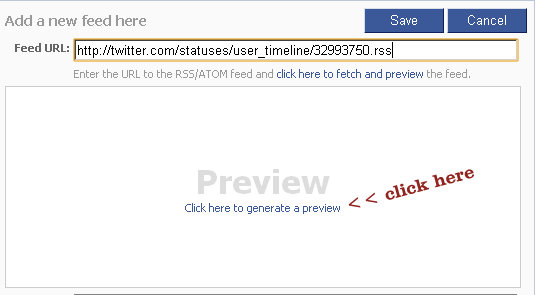
20) Once you click the Click here to generate a preview link, you should then be presented with a preview of what your Twitter updates will look like in your Facebook Fan Page wall updates – and it should look something like this:
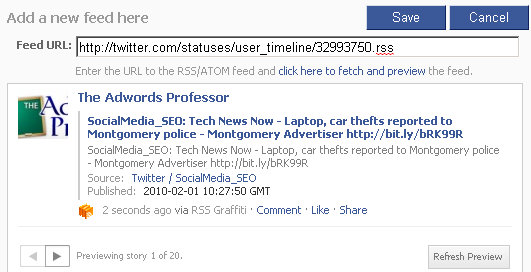
21) After you successfully retrieved a preview of your Twitter updates in your Facebook Fan Page, the next box down is called “Feed Name“. Whatever you type in this box will be show in the “Source:” field of your Facebook Fan Page wall update (see the preview image and see “Source:” directly underneath the wall update.
The link that appears in the “Source:” field will be a link to your Twitter’s RSS feed, not your Twitter profile.
22) The next section you come to is the “Style” section of the RSS Graffiti app. I highly recommend that use select the “Compact” option because of the following reasons:
- if you select “Standard” you’ll get a double post of your Twitter update (tweet) – once as a title and a second one as an update – the double posting can look really bad on your Facebook Fan Page updates
- if you select “Status updates” then your Facebook Fan Page updates of your tweets will not have the new “Share” link that Facebook has added to all Facebook Fan Pages. The “Share” link, or otherwise known as “via”, is how people can easily share your updates with your all of the friends with just one click – it’s the equivalent of Twitter’s re-tweet function, and it’s a powerful tool for viral marketing your Facebook Fan page. Again, if you select the “Status updates” option in the Style section of RSS Graffiti, your updates will not have the “Share” link.
So the option I highly recommend you select is the “Compact” option. The compact option will give you the best of both worlds when automatically sending your Twitter updates to your Facebook Fan Page – you won’t be double posting your tweets so your updates will look clean, and your Fan Page updates will have the “Share” link:
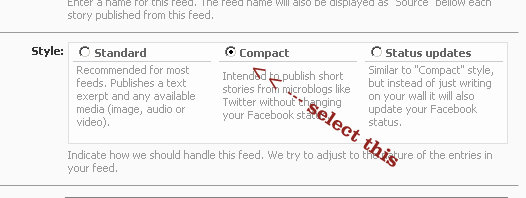
23) That’s all you need to do regarding the settings > so now go ahead and click “Save” to save your new RSS Graffiti application:
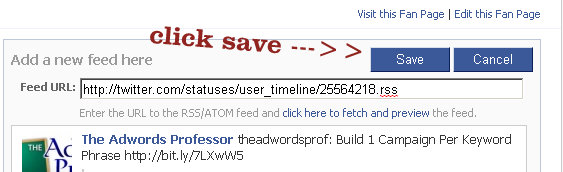
24) And that’s it! You’ve successfully added your Twitter RSS feed to the RSS Graffiti app and you are now ready to start automatically sending your tweets to your Facebook Fan Page.
*** Things to consider:
This method is the easiest way to send your Twitter updates to your Facebook Fan Page because you are using the actual RSS feed of your Twitter profile that is not altered or modified in any way.
Because of this, each of the tweets that update on your Facebook Fan Page will have your Twitter’s username at the beginning of each update.
It’s sort of the price you have to pay to use this simple method.
If you want to send your Twitter updates automatically to your Facebook Fan Page and want to remove your username from your update, then follow these instructions here.
Those instructions will remove the username from the beginning of your tweets, and they will also remove any @ replies and retweets from your Twitter feed.
The only downside is that Yahoo Pipes is used to modify the Twitter RSS feed, and RSS Graffiti has not been white listed by Yahoo Pipes. This means, the process is not 100% guaranteed to post your tweets.
Another thing to remember is that RSS Graffiti scans feeds once every 30 minutes to an hour. This means that you are not going to see your tweets hit your Facebook Fan Page instantly. Once you add a new tweet on Twitter, come back and check your Facebook Fan Page within 30 minutes or so to see the update on your Facebook Fan Page.
————————
As always, if you have any questions, comments, or would like to share your experience with this process, we’d love to hear your thoughts in the comments below. A lot of readers here at Social Media SEO enjoy engaging in productive conversations over things like this, and the dialogue is always helpful to a lot of readers – so please share your thoughts, experiences, and of course any problems you might have with this process.
Lastly, you can always contact me directly with any questions.
22 replies on “The Easy Way To Send Your Twitter Stream To Facebook Fan Pages Using RSS Graffiti”
Thanks for the writeup Robert! Good job!
I wanted to point out that RSS Graffiti now scans feeds every 4-5 minutes (as opposed to 30-60 minutes you are mentioning). We don't plan to keep it so fast for ever but we will definitely try to keep it checking all feeds every 10 minutes or less.
I also wanted to add that I plan to sit down tomorrow and make RSS Graffiti remove the twitter username automatically from feeds that come from twitter so that users don't have to go through Yahoo! Pipes to trim their username.
There's much more to say on the Yahoo! Pipes issue but I will write that up on a blog post in out status blog ) later for better distribution to our users.
Thanks again!
@rousso
Hi @rousso – thanks for commenting! It's great to actually have people from RSS Graffiti following my blog and adding important updates to my articles.
I will make the changes you mentioned ASAP in my article, and I'm going to now write another article announcing that you will be tweeking RSS Graffiti to remove Twitter usernames from the Twitter RSS feed.
Any idea when that will be complete????
That works. And was simple. And it updates very fast.
Thanks again, everyone. Can't wait to see the our Twitter username removed from the FB Fan posts. Thanks in advance for that, Rousso.
Suggestion: If folks already had an old Twitter feed running through RSS Graffiti, they'll need to delete first to start seeing their Twitter posts show up on their FB Fan page.
Kev
Hi Kevin – glad it worked out for your! RSS Graffiti should have some updates and changes for us tomorrow. Thanks again Kevin for commenting.
Thanks for the writeup Robert! Good job!
I wanted to point out that RSS Graffiti now scans feeds every 4-5 minutes (as opposed to 30-60 minutes you are mentioning). We don't plan to keep it so fast for ever but we will definitely try to keep it checking all feeds every 10 minutes or less.
I also wanted to add that I plan to sit down tomorrow and make RSS Graffiti remove the twitter username automatically from feeds that come from twitter so that users don't have to go through Yahoo! Pipes to trim their username.
There's much more to say on the Yahoo! Pipes issue but I will write that up on a blog post in out status blog ) later for better distribution to our users.
Thanks again!
@rousso
Hey Robert and @rousso,
I kept the RSS setup that used Y!Pipes but i simply turned it off for now. Next, I followed your instructions above. Waiting to see how that appears. I would like the feed without the username.
I can wait. Again, thanks for all you both do.
Hey Robert and @rousso,
I kept the RSS setup that used Y!Pipes but i simply turned it off for now. Next, I followed your instructions above. Waiting to see how that appears. I would like the feed without the username.
I can wait. Again, thanks for all you both do.
Hi G.F. – thanks so much for commenting. Hopefully we'll hear something soon from Rousso.
Thanks again…
Facebook won't Authenticate RSS Graffiti for me. Anyone know why?
Many thanks Robert for this in-depth tutorial. Unfortunately I'm having an authentication problem too. Every time I hit the big blue authentication button, the page refreshes but nothing happens.
Many thanks Robert for this in-depth tutorial. Unfortunately I'm having an authentication problem too. Every time I hit the big blue authentication button, the page refreshes but nothing happens.
Is there a way to change the Style once you've set it?
Adding the feed straight from twitter today, FB allowed me to strip out the user name as well as filter RT, etc.
Hi Jackie – yes, RSS Graffiti has updated their application! And it is awesome… I'm about to put together a video tutorial on how to use it to automatically send Twitter updates to Facebook Fan Pages.